
一.安装JDK
1.jdk安装与配置
首先下载JDK5.0,然后运行该程序(我的安装程序是jdk-1_5_0_08-windows-i586-p.exe),安装过程中除了安装路径可以根据需要指定,其它选项保持默认. 最后配置JDK的环境变量:右击"我的电脑"—>属性—>高级—> 环境变量(N). 新建系统变量JAVA_HOME:D:\java\jdk(即jdk的安装路径,我是装在D:\java\jdk的目录下)(配置JAVA_HOME的意义在于以后调用路径的时候方便,可直接用JAVA_HOME替代,而且如果以后重装JDK,而路径与现在不一样,只要改一下JAVA_HOME的配置就行了.).(如图所示:)
 新建系统变量CLASSPATH:.;%JAVA_HOME%\lib;(这里的第一个点号表示当前目录,不能省略,尤其注意)(如图所示:)
新建系统变量CLASSPATH:.;%JAVA_HOME%\lib;(这里的第一个点号表示当前目录,不能省略,尤其注意)(如图所示:)  在系统变量Path的值的前面加入以下内容:%JAVA_HOME%\bin;(这里的分号不能省略)(另,如果系统变量中同时有例如ORACL等其它Path值,请将JAVA的path放在最前面,否则运行时可能会匹配不到该值)(如图所示:)
在系统变量Path的值的前面加入以下内容:%JAVA_HOME%\bin;(这里的分号不能省略)(另,如果系统变量中同时有例如ORACL等其它Path值,请将JAVA的path放在最前面,否则运行时可能会匹配不到该值)(如图所示:) 
2.jdk测试
JDK安装完之后我们运行个java小程序来测试一下.步骤如下 a.新建txt文件,内容为 public class HelloJava{ public static void main(String args[]){ System.out.println("搭建环境之JDK"); } } b.另存为HelloJava.java(文件名与类名一致,类型为java),保存到D盘下 c.1.运行CMD命令行,用d:进入到D盘目录下.2.用javac HelloJava.java命令对程序编译.3.如果编译没问题,用java HelloJava命令运行.如果执行没问题,会打印出"搭建环境之JDK".(如图所示:) 
首先下载tomcat5.o进行安装,(有两个版本,一个是免安装版,直接解压就行了.另一个是安装版式的.都一样.).我的安装程序是apache-ant-1.6.5-bin.zip,安装路径是D:\apache-tomcat-5.5.20 最后配置Tomcat的环境变量右击"我的电脑"—>属性—>高级—> 环境变量(N)。
新建系统变量CATALINA_HOMED:\apache-tomcat-5.5.20(tomcat的安装路径)(如图所示:)



 b.在浏览器中输入http://localhost:8080,如果成功,会出现图所示欢迎界面,(如图所示:)
b.在浏览器中输入http://localhost:8080,如果成功,会出现图所示欢迎界面,(如图所示:) 三、Eclipse安装与配置
1.Eclipse安装 这里可以分别下载Eclipse和插件MyEclipse,然后整合.不过我的安装程序是 MyEclipse_5.5.1GA_E3.2.2_FullStackInstaller.exe直接安装就行,不用整合,不用破解. 2.Eclipse配置 启动Eclipse(这时会提示指定workspace,我的workspace是D:workspase),依次点击Window-->Preferences-->MyEclipse-->Application Servers-->Tomcat-->Tomcat 5.x,然后指定tomcat的安装目录,注意,此时左上角Enable要选上.(如图所示:) 

四.环境测试
1.新建项目Test, 在Eclipse中依次点击“ File ----> New ----> Project-->Web Project”再点“Next”,在“Project Name”中输入项目的名字“test”,最后点“Finish”。2.此时在左边有个树形目录,就是我们新建的项目,展开,在test-->WebRoot目录下面,可以看到已经有个index.jsp的页面.代码作用是输出文本:This
is my JSP page.3.部署项目,点击 deploy 按钮, 在弹出窗口中点击Add,选择server为Tomcat 5.x


5.运行.在浏览器中写入地址.如果运行成功,会出现如图界面.
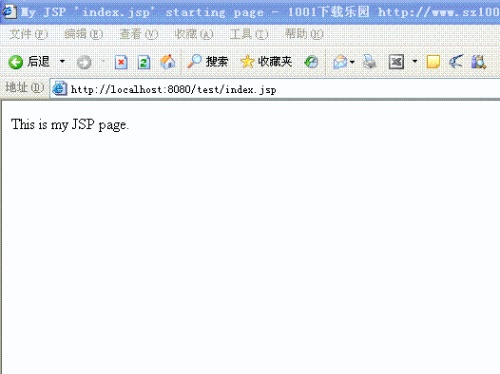
附录:1.
在Tomcat启动过程中可能会出现端口号冲突的报错信息,这可能是JVM或数据库占用了Tomcat的默认端口8080,解决办法是更改端口号.
方法:找到Tomcat安装目录,找到conf文件下的server.xml文件.用ctrl+f的查找功能,找到所有8080,改成任意其它端口.(我改成8088).
附录2:
如果网页路径中存在中文名,可能会无法显示,解决办法是,找到server.xml文件下<Connector-------/>字块,加入URLEncoding=”utf-8”.
OK,就是这些.